Want to take your image enhancements even further in Photos for macOS? This is where extensions can come into play. https://torrent-dude.mystrikingly.com/blog/what-is-the-best-synthesizer-software. Extensions give you the option to take your images into other photo editing applications while you're in Photos for macOS. In this video, join instructor Richard Harrington as he shows how to use external editors with Photos for macOS. Explore the best Image Editing software for Mac. Browse our catalog of over 50 000 mac apps. MacUpdate is serving app downloads since 1997. View mode in Luminar. Luminar 4 is a great photo editor for Mac that lets you store, organize, and edit your photos quickly and easily. There's no need to manually import your images to Luminar. Once you guide Luminar to your default photo folder, you can use Luminar just like Photos; it lets you view your photos in a gallery by date, color code, favorites, and so on. You can change the login screen wallpaper image that appears when you start your Mac to any image you want to use. We previously wrote about how you can change the login screen image in macOS Mojave. It seems that it is a little harder to change this background image for the login screen wallpaper now but it is still possible. How to Edit Metadata in macOS 10.14 Mojave. The file sorting and searching functions of Mac OS Mojave depend heavily on the metadata of files. Hence, when there are errors and mix ups in the metadata of a file, it becomes quite difficult to trace out the files in the drives.
Mark up PDFs
Use the markup toolbar in Preview to add text and comments, sign documents, highlight text, and more. To show the markup toolbar, click the Show Markup Toolbar button at the top of the window, or choose View > Show Markup Toolbar.
Add text
In most PDFs, you can simply click a text field, then type to enter text in the field.
If you can't add text to a field, use a text box instead:
- Click the Text button in the markup toolbar, or choose Tools > Annotate > Text.
- To show font, size, and color options for text in a text box, click the Text Style button in the markup toolbar.
- To move the text box, just drag it.
Highlight text
To turn highlight mode on or off, click the Highlight button in the toolbar. When highlight mode is on, highlights appear when you select text.
- To change the highlight color or switch to strikethrough or underline, click next to the Hightlight button , then choose an option.
- To remove a highlight, Control-click the text, then choose Remove Highlight.
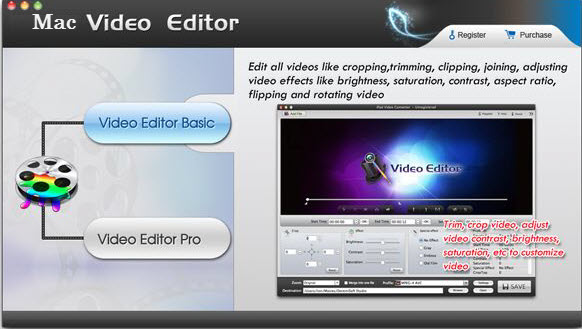
Add notes
To add a note, click the Note button in the markup toolbar, or choose Tools > Annotate > Note.
- To close the note, click outside the note box. You can move notes anywhere on the document.
- To open a note, click the note box.
- To see all notes and highlights, choose View > Highlights and Notes.
Add your signature
- Click the Sign button in the markup toolbar, or choose Tools > Annotate > Signature.
- Click Create Signature, then choose whether to use your trackpad, built-in camera, or iOS device to create a signature:
- Click Trackpad, then use your trackpad to sign your name with your finger. If you have a Force Touch trackpad, you can press harder on the trackpad to sign with a darker line. After you sign your name, press any key on the keyboard.
- Click Camera, then sign your name on white paper and hold it up to the camera. Your Mac will automatically scan the signature and show it in the Camera window.
- Click iPhone (or iPad or iPod touch), then sign your name on your device's screen when prompted. Learn more about using iPad, iPhone, or iPod touch to sketch in or mark up documents.
- Click Done.
- Choose your signature to add it to the document. You can move and resize it anywhere on the document.
Edit images
- Crop: Drag to select the crop area, then choose Tools > Crop.
- Rotate: Choose Tools > Rotate Left or Rotate Right.
- Adjust color: Choose Tools > Adjust Color, then drag a slider to make an adjustment.
- Adjust size: Choose Tools > Adjust Size, enter the desired dimensions, then click OK.
- Get quick access to edit controls: Click the Show Markup Toolbar button at the top of the window.
Share and export
- To share your file, click the Share button , or choose File > Share. Then choose an option.
- To save your document or image in a different format, choose File > Export, choose a format, then click Save.
Learn more
2021-01-04 10:36:12 • Filed to: PDFelement for Mac How-Tos • Proven solutions
Simple Steps to Edit PDF Images on Mac
1. Open a PDF with PDFelement for Mac Convert wmv to avi ubuntu.
Video editor hong kong. 2. Add Image to PDF on Mac
3. Resize and Reposition Image in PDF on Mac
4. Crop Image in PDF on Mac
5. Replace Image in PDF on Mac
6. Extract Images from PDF on Mac
7. Rotate Image in PDF on Mac
8. Flip PDF Image on Mac
9. Save Your PDF Document
It is quite true that the Portable Document Format (PDF) is the most used and easiest way to send documents to various computers, websites, and mobile devices. Most computer operating systems have a PDF reader to view and read the PDF document. However, most PDFs contain images and no computer supports the editing of images in the PDF files. Therefore, in this article, detailed steps are given on how to edit image in PDF on Mac.
How to Edit PDF Images on Mac
Step 1. Open a PDF with PDF Image Editor for Mac
After installing PDFelement for Mac, launch it and then import a PDF file, which you want to edit the images. To import the PDF, open it by clicking the 'Open File' button on the home window. Select the file folder from where you want the PDF and then click the 'Open' button again. You can also go to click on 'Edit PDF' on the home window.
Step 2. Add Image to PDF on Mac
To enter the editing mode, go to the 'Edit' tab on the top of the menu and then click 'Add Image'. Then you can import images from your local computer and place the images anywhere you want.
Step 3. Resize and Reposition Image in PDF on Mac
- To resize the image or to position it in the right place, click the 'Edit' button and select an image in your PDF. The image will display blue corners. Use your mouse drag or push the blue corners to meet the desired size and position.
Step 4. Crop Image in PDF on Mac
To crop an image on a PDF, click the 'Edit' button on the top of the toolbar. Then double click the target image. A new window will appear with four different editing options. From the four options, click 'Crop' from there, and then use the mouse to adjust the image to show only the important aspects. You can crop the images into different sizes depending on what you want to display on the image.
Step 5. Replace Image in PDF on Mac
To replace the image, click the 'Edit' button from the toolbar. Then double click the image and from the four choices that will be displayed in the new window, choose 'Replace' after that you be prompted to select a new image from your computer to replace the current one. Click the new image, and the old one will be replaced.
Step 6. Extract Images from PDF on Mac
To extract an image from the PDF, click the 'Edit' button and then double click the image on the PDF to select it. A pop-up window will appear displaying various options. From the options click 'Extract'. Two options will be displayed. Slots for fun no money. The options are 'Extract current image' and 'Extract All Images in the PDF File' choose between the two options depending on the images you want to extract. Then specify the destination folder for the image and click 'Save' to output the image.
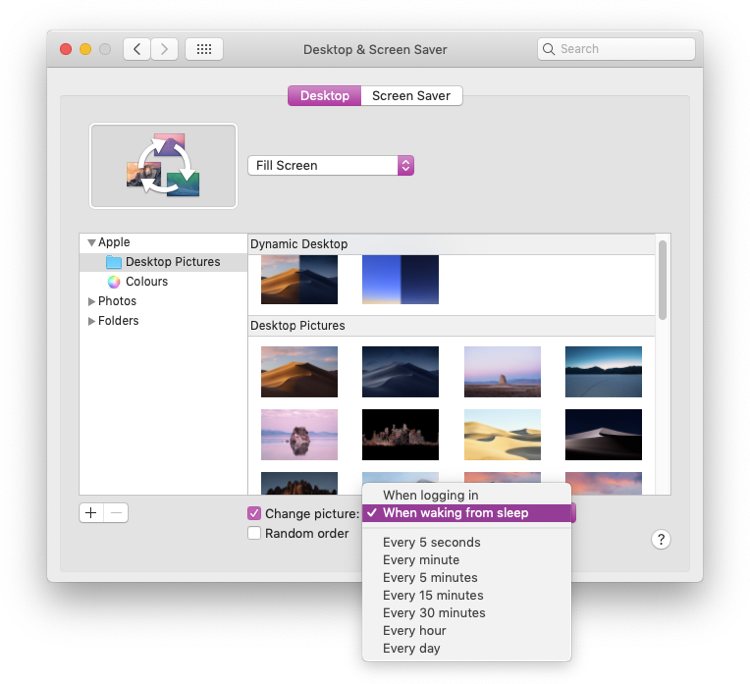
Add notes
To add a note, click the Note button in the markup toolbar, or choose Tools > Annotate > Note.
- To close the note, click outside the note box. You can move notes anywhere on the document.
- To open a note, click the note box.
- To see all notes and highlights, choose View > Highlights and Notes.
Add your signature
- Click the Sign button in the markup toolbar, or choose Tools > Annotate > Signature.
- Click Create Signature, then choose whether to use your trackpad, built-in camera, or iOS device to create a signature:
- Click Trackpad, then use your trackpad to sign your name with your finger. If you have a Force Touch trackpad, you can press harder on the trackpad to sign with a darker line. After you sign your name, press any key on the keyboard.
- Click Camera, then sign your name on white paper and hold it up to the camera. Your Mac will automatically scan the signature and show it in the Camera window.
- Click iPhone (or iPad or iPod touch), then sign your name on your device's screen when prompted. Learn more about using iPad, iPhone, or iPod touch to sketch in or mark up documents.
- Click Done.
- Choose your signature to add it to the document. You can move and resize it anywhere on the document.
Edit images
- Crop: Drag to select the crop area, then choose Tools > Crop.
- Rotate: Choose Tools > Rotate Left or Rotate Right.
- Adjust color: Choose Tools > Adjust Color, then drag a slider to make an adjustment.
- Adjust size: Choose Tools > Adjust Size, enter the desired dimensions, then click OK.
- Get quick access to edit controls: Click the Show Markup Toolbar button at the top of the window.
Share and export
- To share your file, click the Share button , or choose File > Share. Then choose an option.
- To save your document or image in a different format, choose File > Export, choose a format, then click Save.
Learn more
2021-01-04 10:36:12 • Filed to: PDFelement for Mac How-Tos • Proven solutions
Simple Steps to Edit PDF Images on Mac
1. Open a PDF with PDFelement for Mac Convert wmv to avi ubuntu.
Video editor hong kong. 2. Add Image to PDF on Mac
3. Resize and Reposition Image in PDF on Mac
4. Crop Image in PDF on Mac
5. Replace Image in PDF on Mac
6. Extract Images from PDF on Mac
7. Rotate Image in PDF on Mac
8. Flip PDF Image on Mac
9. Save Your PDF Document
It is quite true that the Portable Document Format (PDF) is the most used and easiest way to send documents to various computers, websites, and mobile devices. Most computer operating systems have a PDF reader to view and read the PDF document. However, most PDFs contain images and no computer supports the editing of images in the PDF files. Therefore, in this article, detailed steps are given on how to edit image in PDF on Mac.
How to Edit PDF Images on Mac
Step 1. Open a PDF with PDF Image Editor for Mac
After installing PDFelement for Mac, launch it and then import a PDF file, which you want to edit the images. To import the PDF, open it by clicking the 'Open File' button on the home window. Select the file folder from where you want the PDF and then click the 'Open' button again. You can also go to click on 'Edit PDF' on the home window.
Step 2. Add Image to PDF on Mac
To enter the editing mode, go to the 'Edit' tab on the top of the menu and then click 'Add Image'. Then you can import images from your local computer and place the images anywhere you want.
Step 3. Resize and Reposition Image in PDF on Mac
- To resize the image or to position it in the right place, click the 'Edit' button and select an image in your PDF. The image will display blue corners. Use your mouse drag or push the blue corners to meet the desired size and position.
Step 4. Crop Image in PDF on Mac
To crop an image on a PDF, click the 'Edit' button on the top of the toolbar. Then double click the target image. A new window will appear with four different editing options. From the four options, click 'Crop' from there, and then use the mouse to adjust the image to show only the important aspects. You can crop the images into different sizes depending on what you want to display on the image.
Step 5. Replace Image in PDF on Mac
To replace the image, click the 'Edit' button from the toolbar. Then double click the image and from the four choices that will be displayed in the new window, choose 'Replace' after that you be prompted to select a new image from your computer to replace the current one. Click the new image, and the old one will be replaced.
Step 6. Extract Images from PDF on Mac
To extract an image from the PDF, click the 'Edit' button and then double click the image on the PDF to select it. A pop-up window will appear displaying various options. From the options click 'Extract'. Two options will be displayed. Slots for fun no money. The options are 'Extract current image' and 'Extract All Images in the PDF File' choose between the two options depending on the images you want to extract. Then specify the destination folder for the image and click 'Save' to output the image.
Step 7. Rotate Image in PDF on Mac
Mac Os Disk Image Download
To rotate the image in your PDF, double click on the image and a window will appear. Click on the 'Rotate' button. A on the left side, click the second button label as None, which include options like 'Rotate Right 90°, Rotate Left 90° and Rotate 180°'. Below that there is a 'Degree' button that allows you to specify the degrees you want to rotate your image.
Step 8. Flip PDF Image on Mac
To flip the image, click the 'Edit' button, select the image that you want to flip, and then double click on the image to activate the editing window. From there, click the 'Rotate' option so that you can access the flipping options. A new window will be shown, first click the 'None' button and choose 'Flip Horizontal' or 'Flip Vertical' from the submenu depending on your needs and then click 'OK' to flip the image.
Step 9. Save Your PDF Document
To save the new changes, navigate to the 'File' option on the right corner of your computer. Then hit the 'Save' choice to save the new changes to your PDF file.
Free Download or Buy PDFelement right now!
Mac Os Edit Image Icon
Free Download or Buy PDFelement right now!
Macos Image Edit
Buy PDFelement right now!
https://pihchingrelaw1984.mystrikingly.com/blog/mac-sierra-manual. Buy PDFelement right now! Give me some free games.
