Get instant access to over 30,000 images, fonts, and projects for endless possibilities! Plus, you receive 50% off. digital fonts, images, and cartridges in Design Space® and Cricut.com and 10% off all physical purchases on Cricut.com. One way to make the best of Cricut Design Space is to export your projects to make them more workable on outside of the Design Space Sphere. The most user-friendly of die-cutting machines, Cricut are fantastic models when working on projects requiring the cutting of vinyl, fabric, felt, apparel, and other material types. Check your computer. If your computer doesn't meet the required specifications for using Cricut Design space, then you may experience freezing. The recommendations for a Windows machine are: Windows 8 or later; Intel Core series or AMD processor; 4GB of Ram but 8GB will help; At least 50MB of free disk space; A spare USB port or Bluetooth. Laptops, tablets, and smartphones are all compatible with Cricut design space. To use the program on a laptop, you will have to download the software from the Cricut website. Whereas in tablets and smartphones, simply download the Cricut design space app from the App Store or Google Play Store. Best Tablet For Cricut Design Space.
Learning how to upload SVG files to Cricut Design Space will allow you so much more flexibility and creativity with your Cricut crafting!
Adding your own cut files or those your purchase online or obtain free from sites like The Birch Cottage, can really help you to take your Cricut crafts to the next level.
Disclosure:This blog post contains affiliate links for products or services I think you'll like. The Birch Cottage is a member of the Amazon Associates program. This means if you make a purchase from one of these links, I will make a small commission at no additional cost to you. All opinions expressed are 100% my own.
Although there are some great images in Cricut Access, knowing how and having the ability to upload your own SVG files is a total game changer! And creativity boost!
How to Upload SVG Files to Cricut Design Space
Uploading files to Cricut Design Space couldn't be easier. In this tutorial, we'll focus on uploading files from your desktop or laptop computer.
Equipment Needed
What is bluestacks agent online. Of course there are just a couple of pieces of important equipment you'll need to get started:
- desktop computer or laptop
- Cricut Joy, Explore Air 2 or Maker available on Cricut.com
- Cricut Explore Air 2 or Maker available on Amazon
Before You Begin
If you'd like to be able to practice these steps on uploading and inserting SVG files into Cricut Design Space, simply CLICK HERE or on the below image to download this No Place Like Home SVG file so you can easily follow along.
Step 1 – Launch Cricut Design Space
From your computer, launch or open Cricut Design Space. Roblox that you can play online. You may have saved a shortcut on your desktop, menu bar or simply navigate to the program by clicking on Start (the little gear located on the bottom left corner of your screen) then Cricut Design Space.
The desktop program will open as pictured below.
Step 2 – Start a New Project
Next, you'll start a new project simply by clicking on the New Project link on the Design Space home page.
Once you click on New Project, you may receive the following message:
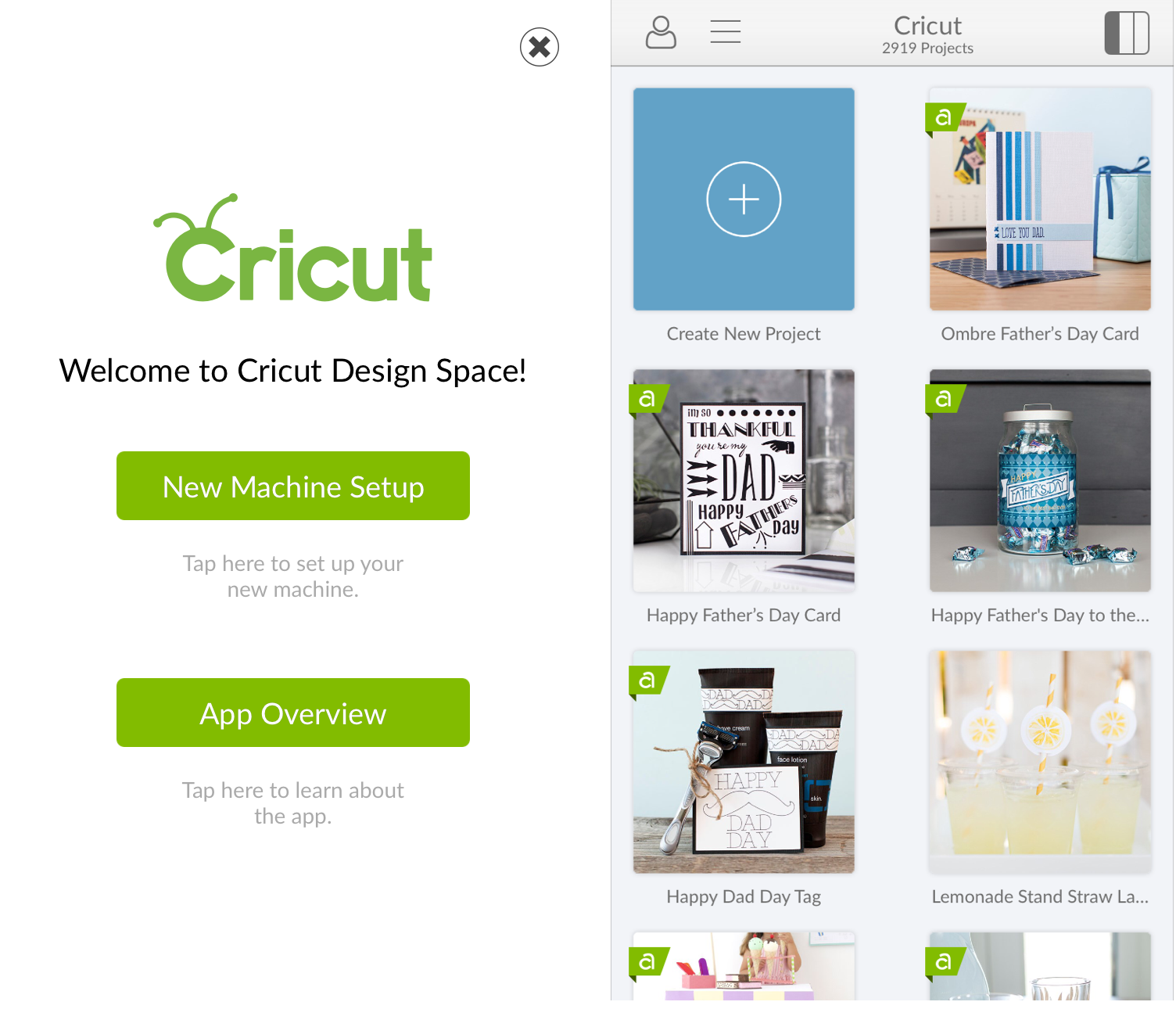
'A project already exists on the Canvas with unsaved changes. Do you wish to save your previous project or replace it with this new project?' Simply answer this question and then continue.
Step 3 – Upload Image
Then click on the Upload icon on the bottom left of your Design Space menu bar.
This will take you to the Upload page. Click on the Upload Image button.
You can Browse to your file location by clicking on the Browse button or drag and drop your image file. Note that images can only be uploaded one at a time. For the purpose of this tutorial, I'm gonna click on the Browse button.
Click on the file you want to upload (in the below image, I've selected the Let it Snow image). The name of the file will appear in the File name field. Then click on Open.
As soon as you click on Open, the image is uploaded to Design Space.
Step 4 – Save Image as Cut File
First add any tags in the Tags field. This will help you to identify files and search for them by the tags later on. Like next year. You can also rename your image, if you want. Then simply click on the Save button
The file has now been saved in your Uploads and is ready to be used in C
How to Insert an Uploaded SVG File into your Project
So, you have your SVG file uploaded into Cricut Design Space, now what? Good voice changer for discord. From this point forward in the tutorial, I'm assuming you are starting fresh and will begin by opening Cricut Design Space.
If you already have Design Space open, skip ahead to Step 4.
Step 1 – Launch Cricut Design Space
From your computer, launch or open Cricut Design Space. You may have saved a shortcut on your desktop, menu bar or simply navigate to the program by clicking on Start (the little gear located on the bottom left corner of your screen) then Cricut Design Space.
The desktop program will open as pictured below.
Step 2 – Start a New Project
Next, you'll start a new project simply by clicking on the New Project link on the Design Space home page.
Once you click on New Project, you may receive the following message:
'A project already exists on the Canvas with unsaved changes. Do you wish to save your previous project or replace it with this new project?' Simply answer this question and then continue.
Step 3 – Go to Uploads
Then click on the Upload icon on the bottom left of your Design Space menu bar.
Garageband mac free crack. This will take you to the Upload page.
Step 4 – Insert Image(s)
From the Upload page you should see a section titled Recently uploaded images, click on one of these images (or click on multiple images to insert multiple images into your project) and then click on the Insert Images button.
Cricut App Free For Pc
By the way, if you don't see your image that you want to use, click on the View All link just to the right of the Recently uploaded images link. This will take you to all the files you've ever uploaded to Cricut Design Space.
Step 5 – Ready to Use!
You have now uploaded your SVG file and inserted it into your new project. It is now ready for you to resize and use in your cutting project!
Problems or Questions
I know that crafting with your Cricut can sometimes seem overwhelming or intimidating, but it doesn't have to be. If you have any problems uploading or inserting your uploaded images into Cricut Design Space, please let me know and I'll be glad to help!
More Cricut Tutorials & Projects
If you enjoyed this Cricut tutorial, you may also like these other beginner friendly tutorials and projects for use with your Cricut Joy, Explore Air 2 or Maker cutting machines:
Best Cheap Laptop For Cricut Design Space
Happy crafting!